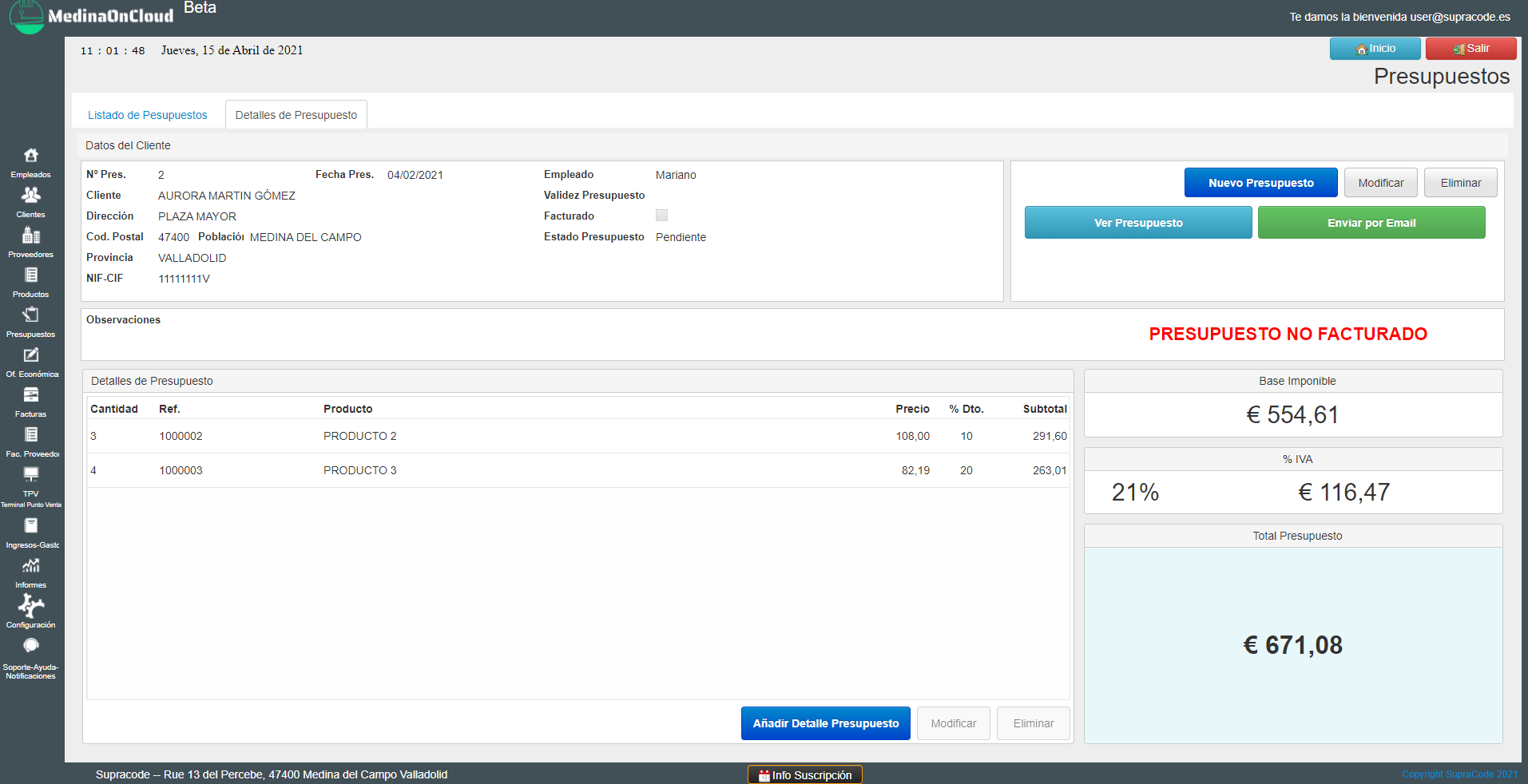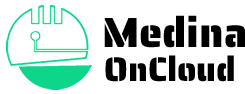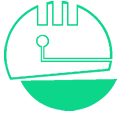* Todos los datos son ficticios y se han creado para realizar esta ayuda
NUEVO PRESUPUESTO
- Haga clic en el icono Presupuestos situado en la barra lateral izquierda.
- Haga clic en el botón Nuevo Presupuesto.
- En primer lugar, explicar que el presupuesto se divide en dos partes: los datos referentes al cliente, numeración, fecha, etc y los detalles del presupuesto que se componen de los datos referentes al producto, es decir, cantidad, precio, descuento si lo tuviera y subtotal. El sistema le proporcionará el número de presupuesto que irá auto numerando incrementalmente (esto es lo predeterminado y recomendado para llevar un mejor control). No obstante, podrá introducir el número que considere teniendo en cuenta que tendrá que ser mayor de los que ya estén en uso, así como saber que para el siguiente número de presupuesto el sistema proporcionará de forma automática el siguiente del que haya introducido.
- El sistema introducirá, de forma predeterminada, como fecha del presupuesto la fecha del día en el que se realice, pudiéndose cambiar por otra de su elección.
- El siguiente paso es introducir los datos del cliente al que realiza el presupuesto (para poder elegir el cliente, éste tiene que estar dado de alta previamente en el apartado de clientes), una vez elija el cliente, sus datos se rellenarán automáticamente.
- El siguiente paso es elegir el empleado que realizar el presupuesto (al igual que con los clientes, el empleado tendrá que estar dado de alta previamente para que aparezca en la lista desplegable).
- Podrá establecer la validez del presupuesto, así como el estado en que se encuentra el presupuesto para llevar un mayor control (mediante un informe podrá saber los presupuestos aceptados, pendientes, etc. este informe se encuentra en el área de informes), este estado puede ser:
- Pendiente
- Aceptado
- Anulado
- Ejecutado
- Puede introducir alguna aclaración o comentario en el campo observaciones. Una vez introducidos todos estos datos se hace clic en guardar presupuesto.
- El siguiente paso es añadir los detalles del presupuesto haciendo clic en el botón Añadir Detalle Presupuesto.
- Se abrirá una ventana en la que introducirá los datos referentes al producto o servicio que esté presupuestando. Primero introducirá la cantidad (el sistema introducirá un uno de forma predeterminada). A continuación, elegirá del desplegable el producto-servicio que quiera presupuestar (previamente dado de alta en el apartado de productos), una vez elegido, el sistema rellenará automáticamente los campos de precio de compra, referencia, stock, porcentaje, precio venta, descuento, el subtotal y el total.
- Haga clic en el botón guardar y repita este proceso para añadir los productos o servicios que esté presupuestando.
- Una vez añadidos todos los productos, el sistema calculará automáticamente la base imponible, el IVA (este IVA lo recoge automáticamente del apartado de configuración, donde previamente estará dado de alta, pudiéndose cambiar en función de los cambios que pueda realizar el gobierno de turno) así como el total del presupuesto.
- El siguiente paso sería visualizar el presupuesto, para ello haga clic en el botón Ver Presupuesto. A continuación, se cargará el informe en la pantalla pudiendo hacer clic en el botón exportar el informe y elegir la opción que necesitemos de entre los diferentes formatos que permite (Word, Excel, Power Point…, es decir, doc, docx, xls, xlsx, ppt, pptx, pdf, etc.). Haciendo clic en el botón imprimir el informe podrá llevar a cabo la impresión del informe que tenga en pantalla. Se podrá visualizar directamente el presupuesto en formato PDF para poder descargarlo, así como poder enviarlo por correo electrónico en formato html. Si desea enviar el presupuesto en formato PDF por correo electrónico, deberá descargarla y adjuntarla a su cliente de correo electrónico favorito.
- Como último paso, si el presupuesto es aceptado, tenemos la posibilidad de facturarle directamente haciendo clic en el botón Facturar Presupuesto, pasando directamente el presupuesto a facturas. Una vez facturado se indicará en pantalla con el texto “PRESUPUESTO FACTURTADO” y este presupuesto no volverá a poder facturarse para evitar errores. Debido a esto, en el apartado de Informes podrá realizar consultas para saber los presupuestos facturados, pendientes, anulados, etc.
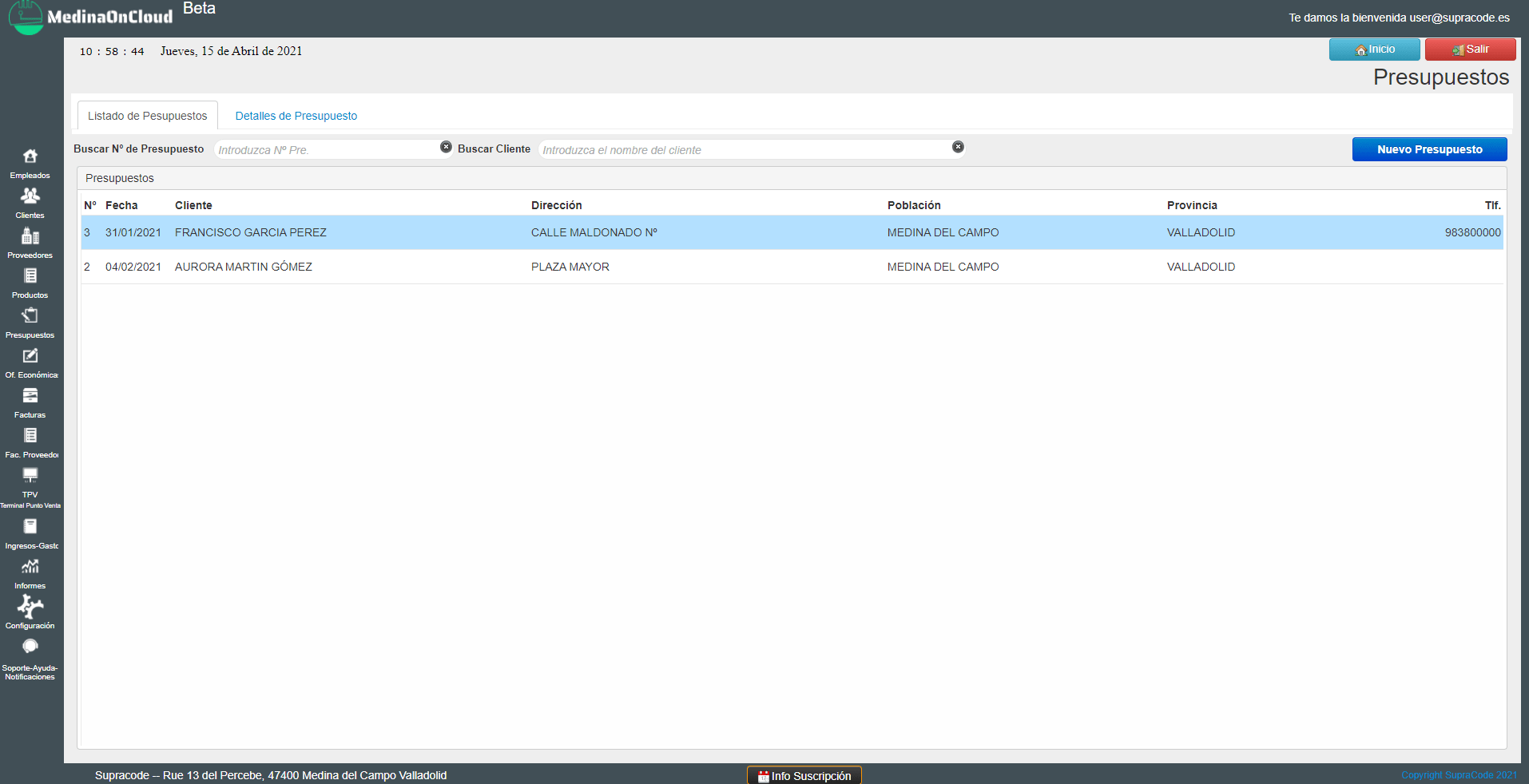
MODIFICAR PRESUPUESTO
- Haga clic en el icono Presupuestos situado en la barra lateral izquierda.
- Busque el presupuesto que quiera modificar introduciendo el número de presupuesto o el nombre del cliente en el campo de búsqueda, una vez localizado en el listado haga clic sobre él, automáticamente le llevara a la pestaña de Detalles de Presupuesto.
- Haga clic en modificar y cambie el dato o datos que necesite y haga clic en Guardar Presupuesto o seleccione haciendo clic el producto que quiera cambiar y modifique el campo o campos que quiera, por último haga clic en Guardar y los datos quedarán modificados.